Алексей Федорчук
Ubuntu’вы страсти, июнь–октябрь 2013 г
Вторая часть книги посвящена начальному освоению Ubuntu в различных её проявлениях, от получения дистрибутива и его инсталляции до первичных настроек и методов применения в практических целях. Она предназначена совсем начинающим пользователям, для которых Ubuntu — первый дистрибутив Linux вообще. И при этом тем из них,кто не испытывает ни желания, ни необходимости в более углублённом изучении Linux’а вообще и Ubuntu в частности.
Варианты распространения
Под словом Ubuntu здесь (и, подозреваю, по всему свету) скрываются три тесно связанных, но не идентичных понятия.
Во-первых, это дистрибутив Ubuntu в собственном смысле: deb-based система быстрого развёртывания, использующая в качестве десктоп-окружения GNOME 3 и оболочку её, Unity, с соответствующим набором утилит и приложений.
Во-вторых, это выросшая вокруг дистрибутива инфраструктура — официальный репозиторий, куст репозиториев PPA (Personal Package Arhive) и средства доступа к нему (Launchpad).
И в третьих, это взращенное на инфраструктуре Ubuntu семейство дистрибутивов, представители которого отличаются от прародительницы либо десктоп-окружением, либо комплектацией прикладным софтом, либо национально-окрашенной спецификой.
Именно третье значение слова Ubuntu нас и будет интересовать в данный момент. Причём надо сразу подчеркнуть такой момент: от дистрибутива Ubuntu происходит почти бессчётное количество потомков — едва ли не большее, чем от прародительского по отношению к нему Debian’а. Однако лишь часть из них имеет, так сказать, официальный статус и право на употребление в своём названии компонента ubuntu (уж не знаю, на основании каких договоров с большевиками). Именно их я и пытаюсь охватить понятием Ubuntu и сородичи. Все прочие потомки нашей героини могут претендовать на титул клонов и дериватов.
Нынче речь пойдёт только об «узаконенных» сородичах Ubuntu. Они основаны на одних и тех же официальных репозиториях проекта, поддерживаются одними и теми же PPA-репозиториями через один и тот же Launchpad, им доступны одни и те же сервисы Ubuntu One.
Различия между дистрибутивами семейства, как уже было вскользь замечено, сводятся к трём моментам, позволяющим выделить в нём соответствующие группы.
Первая группа — дистрибутивы с более иным, чем Unity, рабочим окружением. Она включает (в порядке возникновения или обретения официального статуса):
- Kubuntu с рабочей средой KDE;
- Xubuntu с рабочей средой Xfce;
- Lubuntu с рабочей средой LXDE;
- Ubuntu GNOME с рабочей средой GNOME 3 и оболочкой GNOME Shell.
Вторая группа — дистрибутивы специального назначения, отличающиеся комплектаций приложений, устанавливаемых по умолчанию:
- Ubuntu Server, не имеющий умолчальной рабочей среды, но содержащий LAMP и тому подобные серверные приложения;
- Edubuntu с рабочей средой GNOME 3, укомплектованный софтом образовательного назначения;
- Ubuntu Studio с рабочей средой Xfce и расширенным набором графических и мультимедийных программ;
- Mythbuntu с рабочей средой Xfce, предназначенная для создания домашних кинотеатров (HTPC — Home Theatre Personal Computer) на базе MythTV;
- Ubuntu Touch — разрабатываемая версия, предназначенная для планшетов и смартфонов.
Третья группа — дистрибутивы с «национальной окраской». Их очень немало (штук пять разрабатывается в одной только Испании с учётом её провинциальной специфики), однако полностью официальный статус имеет только китайский вариант — UbuntuKylin, ничем, кроме локализации, не отличающийся от прародительницы. К полуофициальным вариантам, интересным только для русского люда (как уже говорилось, у испанцев, филиппинцев и прочего народа — своя специфика) можно отнести:
- Ubuntu DesktopPack — разработку украинской компании UALinux, являющейся официальным Canonical; она включает рабочую среду GNOME и отличается комплектующим софтом;
- Ubuntu Russian Remix — проект российской компании «Саратовский Линукс-центр», ранее носивший имя Rubuntu, а нынче (временно?) прекративший своё развитие.
Особняком стоит вариант, именуемый MinimalCD, предназначенный для сетевой установки и позволяющий установить любой из перечисленных выше официальных вариантов Ubuntu, а также произвольный набор программ в любом из рабочих окружений, поддерживаемых «головным» проектом или сообществом.
Далее речь будет идти преимущественно о собственно Ubuntu и её сородичах первой группы. Точнее, тех её представителях, с которыми я имел дело — Kubuntu и Xubuntu.
Варианты установки
Поскольку Ubuntu возникла как дериват Debian, исторически для её установки использовался Debian Installer, со временем несколько модифицированный. В релизе 6.06 (Dapper Drake, первая LTS-версия) в Ubuntu появляется собственный инсталлятор, запускаемый с LiveCD и работающий в графическом режиме. Который и становится основным.
На протяжении ряда лет образы LiveCD с графическим инсталлятором (desktop) и образы для установки в текстовом режиме (alternate) распространялись параллельно для всех официальных вариантов семейства Ubuntu, кроме Ubuntu Server — он имел только текстовый инсталлятор.
С выходом релиза 13.04 текстовый инсталлятор сходит со сцены: практически все представители семейства Ubuntu Raring Ringtail собираются только в виде образов desktop. Альтернативный текстовый инсталлятор, кроме Ubuntu Server, сохраняется как реликт в Lubuntu, ибо она ориентирована на самые слабые (и самые старые) машины. Ну и, разумеется, в варианте MinimalCD от него никуда не деться.
С другой стороны, в релизе 13.04 впервые не стало универсального инсталлятора для всех представителей семейства: Kubuntu обзавелась собственным установщиком, отличающимся от «головного» варианта некоторыми весьма существенными (и пока уникальными) чертами. Что это — разброд и шатание или, напротив, новое острие прогресса — ещё не ясно, Поживём — увидим.
А пока мы рассмотрим два варианта установки Ubuntu’идов:
- стандартную установку в графическом режиме;
- установку, специфичную для Kubuntu;
Инсталляция с MinimalCD, как не предназначенная для начинающих пользователей, но позволяющая очень точно подогнать набор пакетов под свои задачи, будет предметом рассмотрения в последующем. А также в качестве факультатива я расскажу и про «инсталляцию без инсталлятора». Она актуальна при употреблении в качестве корня файловой иерархии «нетрадиционных» файловых систем, таких, как ZFS on Linux и F2FS, которые (пока?) не поддерживаются ни одним из инсталляторов Ubuntu, а первая — также и ядром Linux. Однако оба эти варианта установки могут представлять и отдельный интерес — в качестве средства самообразования.
Условия установки
Дистрибутив Ubuntu и все его варианты, кроме серверного и MinimalCD (а, отчасти, и Lubuntu — из-за реликтового alternate-образа), являют собой пример Систем Быстрого Развёртывания (СБР — копирайт мой, однако). То есть — просто и (почти) безальтернативно устанавливаются в… ну если не в пять кликов мышью, как обещано, то уж никак не больше десяти.
Однако Linux — он и в Африке Linux (даже в Южной). Поэтому все слова о простоте установки Ubuntu справедливы… для простых случаев. Разумеется, именно с простыми случаями чаще всего и приходится иметь дело не только начинающему пользователю, но и опытному применителю. Поэтому важно для начала сформулировать граничные условия этого самого «простого случая».
Всё описанное далее относится к установке на локальную машину, имеющую постоянное подключение к сети и удовлетворяющую минимальным системным требованиям Ubuntu — желательно с двухкратным их превышением по части памяти и дискового пространства. Предполагается, что машина имеет единственный винчестер, причём чистый, или его содержимым можно безболезненно пожертвовать.
Собственно, последнее и является граничным условием «простого случая»: сложности начинаются при наличии в машине нескольких накопителей, несущих ранее установленные операционки и пользовательские данные. И сложности эти отнюдь не специфичны для Ubuntu: с теми же (или подобными) проблемами можно столкнуться в любом дистрибутиве Linux. Подозреваю, что и установка Windows на машину с какой-либо другой ОС также не столь проста, чтобы откинуться на спинку кресла и балдеть…
Да, «простой случай» подразумевает также установку на традиционный винчестер. Установка на накопитель SSD имеет свою специфику, до которой я доберусь со временем.
В сущности, все сложности при установке Ubuntu (и любых других Linux’ов) сводятся к трём моментам: разметке диска, выбору файловых систем и установке загрузчика (последнее — только при отклонении от «простого случая»). Их я со временем рассмотрю отдельно.
И последнее. Я не буду рассматривать вопросы сосуществования Ubuntu с более иными операционными системами. Ибо если эта более иная — просто другой дистрибутив Linux’а, то скорее всего читатель, которому такое нужно, и так знает, как это делается. Если же речь идёт о сами знаете какой операционке — увы, я давно забыл это, как страшный сон.
Аппаратные платформы
В отличие от прародительского Debian’а, Ubuntu никогда не гналась за числом поддерживаемых архитектур. В списке её аппаратных платформ всех версий неизменно присутствуют лишь x86 и amd64 (она же x86_64), хотя в большинстве релизов к ним присоединяется PowerPC. Никаких Itanium’ов, MIPS’ов, IBM S/390 и Sparc’ов мы здесь не увидим.
Справедливости ради нужно отметить, что поддержка Sparc’ов промелькнула было в релизе 6.06, но в последующих версиях это не повторилось. Версия Dapper Drake вообще была источником ряда экспериментальных инноваций. Одни из них утвердились в дальнейшем как непременные фичи, другие, не доказав своей жизнеспособности, тихо канули в Лету. К последним можно причислить и попытку поддержать Sparc.
С некоторых пор среди установочных образов Ubuntu присутствуют рассчитанные на некуя архитектуру, задумчиво называемую amd64+mac. Каковые, надо полагать, представляют собой обычные amd64, адаптированные для установки на современные Mac’и, содержащие 64-битные процессоры Intel.
Наконец, в последнее время (начиная с релиза 11.10) в Ubuntu появляется поддержка ARM-процессоров, ориентированных на использование в серверах (Texas Instruments OMAP4). На ARM’ы же, разумеется, рассчитана и разрабатываемая нынче Ununtu Touch, которая будет работать на планшетах и смартфонах.
На этих страницах речь пойдёт только о системах для архитектуры x86 в её 32- и 64-битном вариантах. Причём в основном о последнем. Вдаваться в дискуссию 32 vs 64 здесь неуместно. Поэтому скажу только, что все продаваемые нынче процессоры Intel и AMD являются 64-битными, машины с более чем 4 ГБ памяти нынче не редкость даже среди ноутбуков, а менее четырё, пожалуй, и не найти, наиболее используемые пакеты подчас сначала собираются для 64-разрядного окружения (а некоторые просто не имеют 32-разрядных версий), а все проблемы с драйверами и проприетарными программами для 64-битных систем, насколько я знаю, остались в прошлом. Так что ни малейших оснований цепляться за 32-битную архаику я не вижу. Разумеется, если только не прелдполагается установка Ubuntu на уцелевшую старую машину.
Так что на всех последующих страницах по умолчанию предполагается использование 64-разрядной Ubuntu и любых её сородичей.
Получение дистрибутива
Приобщение к Ubuntu и (или) любому из её сородичей начинается с получения дистрибутива. То есть образа установочного носителя, пригодного к записи на оптический и (или) твердотельный (типа флэшки и SD-карты) накопитель. Ниже даётся краткий путеводитель по официальным местам, откуда таковой можно утянуть. Настоятельно рекомендуется обращаться именно туда (или на их официальные зеркала). И не прибегать ко всякого рода треккерам, подборкам бесплатных и варезных программ, и тому подобным «левым» источникам.
Не потому что это незаконно — Ubuntu, как и любой другой дистрибутив Linux’а, можно распространять любым способом: хоть бесплатно раздавать в общественном сортире, хоть в бутике продавать по тысяче баксов за диск. Просто это не рационально. Например, любая ошибка, выявленная в образе, на официальном ресурсе будет исправлена в считаные часы (если не минуты). А заменят ли дефектный файл на исправленный на каком-нибудь треккере — большой вопрос.
Со всех фигурирующих ниже официальных ресурсов установочные образы можно получить либо прямым скачиванием iso-файла (из браузера или через ftp-клиент), либо как torrent-файл для загрузки соответствующим образом. Каким способом пользоваться? Сразу по выходе очередного релиза официальные сервера могут быть перегружены страждущими новой версии. В то же время недостатка в участников торрент-раздачи в это время не наблюдается, так что этот способ может быть быстрее. В «межрелизный» период, напротив, пиров может оказаться не очень много, и тут есть смысл обратиться к прямому скачиванию. Хотя в любом случае надо помнить, что при участии в торрент-раздаче вы, помогая себе, помогаете и сообществу. Так что даже в «межсезонье», если не очень горит, скачивание через торрент предпочтительней.
Ну а теперь собственно путеводитель. Сама по себе Ubuntu располагается на Ubuntu Releases, как в десктопном, так и в серверном вариантах, в виде:
- текущей версии — на данный момент 13.04 (785 МБ для дестопа, 701 МБ для сервера);
- предпоследней версии;
- всех поддерживаемых «долгоиграющих» (LTS) релизов.
Прочих её сородичей следует искать на CDImage. Здесь мы увидим (объёмы указаны для релиза 13.04 и сборке под 64-битную архитектуру, но с тех пор они увеличились незначительно):
- Kubuntu — 928 МБ;
- Xubuntu — 801 МБ;
- Lubuntu — 690 МБ в варианте desktop, 662 alternate;
- Ubuntu GNOME — 942 МБ;
- Edubuntu — если интересно, смотрите сами, как и для следующих трёх позиций;
- Ubuntu Studio;
- Mythbuntu;
- UbuntuKylin.
Наконец, образ MinimalCD, объёмом 35 МБ, можно получить отсюда.
В наших условиях для получения дисков с Ubuntu Releases и CDImage иногда имеет смысл обращаться напрямую к их зеркалам на Яндексе — сюда и вот сюда, соответственно. Во-первых, часто это оказывается реально быстрее. А во-вторых, некоторые провайдеры, до сих пор практикующие лимитированные тарифы с оплатой по трафику считают таковой с Яндекса как внутренний и, соответственно, бесплатный.
Подготовка оптического носителя
Получив образ установочного диска, его нужно перенести на носитель, с которого будет выполняться инсталляция. И тут возможны варианты. Первый — напрямую «сболванить» iso-образ на оптический накопитель. Второй же — записать образ на накопитель твердотельный, в качестве которого может выступать флэшка или SD-карточка. В этом разделе мы рассмотрим первый вариант, второму будет посвящен раздел следующий.
Для начала вернёмся чуть-чуть назад и посмотрим на размеры образов установочных дисков: там мы увидим, что для всех декстопных вариантов семейства Ubuntu они находятся в диапазоне 785-942 МБ, то есть должны «болваниться» на DVD-носители. Исключение представляет Lubuntu, образ которой (размером 690 МБ) (пока?) вмещается в стандартный 80-минутный компакт. Это следует иметь ввиду при выборе инструментов для «оболванивания».
Вопрос о том, как записать iso-образ на болванку из Windows, я тактично пропущу — поскольку, честно говоря, понятия не имею, как это нынче делается. Так что заинтересованным лицам предлагается поискать ответ на него в Интернете. А в Linux’ах это можно сделать либо прямой директивой в командной строке, либо через графические к ней фронт-энды. Из которых в настоящий момент актуальными представляются два с половиной:
- в дистрибутивах с рабочим окружением KDE это почти наверняка k3b;
- brasero широко применяется в системах, использующих десктопы GNOME, Xfce, LXDE; он же по умолчанию задействован в Ubuntu с её Unity;
- наконец, в некоторых дистрибутивах с Xfce для записи оптических дисков применяется xfburn — однако она не умеет писать DVD, так что в нашем контексте её можно применить только для Lubuntu и MinimalCD, почему я и посчитал её за половину нормального инструмента.
Программа k3b — универсальный комбайн для работы с оптическими накопителями всех видов и назначений:

Однако сейчас нам требуется только одна её функция — умение записывать существующие образы CD- и DVD-дисков в формате iso9660. Каковая вызывается через главное меню: Сервис -> Записать образ или через кнопку Больше действий. В любом случае будет предложено отыскать файл iso-образа вставить в привод пустую CD- или DVD-болванку и нажать кнопку Начать:

Через некоторое время образ будет «сболванен», после чего диск автоматически извлекается из привода и пригоден к употреблению.
Программа brasero ничуть не сложнее в применении. По запуске её мы видим перечень доступных функций в виде экранных кнопок, и список недавних проектов:

П при обращении к нужной функции — записи образа CD/DVD — предложение выбрать образ и записать его, предварительно вставив чистый диск:

Обращение с xfburn аналогично описанным выше случаям: программу следует запустить:

Затем через меню Действия -> Записать образ или посредством экранной кнопки (угадайте с одного раза по скриншоту — какой?) вызвать функцию записи образа, выбрать файл такового, вставить болванку в привод и нажать кнопку Записать образ CD:

И всё получится… если, конечно, выбранный образ — образ компакта, а не DVD: в последнем случае xfburn просто не станет ничего делать…
Есть и более иной, почти универсальный, способ записи образа дистрибутива с помощью графической «морды». Он сводится к отысканию соответствующего файла в штатном файловом менеджере используемой рабочей среды (Dolphin в KDE, Thunar в Xfce, Nautilus в Unity и GNOME) и двойном щелчке мышью на его имени: в 99% этим будет запущена установленная в системе программа записи оптических дисков с уже загруженным образом. Остаётся только с помощью соответствующей кнопки начать процесс записи.
Метод записи оптических дисков из командной строки универсальный, не зависит от рабочей среды и сводится к запуску утилиты wodim в должной форме. Обычно в системе можно увидеть и команду cdrecord — это символическая ссылка на wodim, обе они могут использоваться абсолютно одинаково. Почему так получилось — история долгая и здесь неуместная. Так что ограничусь ишь рецептом записи образов.
Для начала надо определиться с наименованием записывающего устройства, что делается следующей командой:
# wodim --scanbus
ответом на что должен быть примерно такой:
scsibus0:
0,0,0 0) 'ATA ' 'SAMSUNG HN-M500M' '2AR1' Disk
...
scsibus2:
2,0,0 200) 'Slimtype' 'DVD A DS8A5SH ' 'XS21' Removable CD-ROM
Здесь нам потребуются только три цифры из секции scsibus2, определяющие имя Removable CD-ROM.
Запомнив имя записываемого устройства, даём команду на запись:
# wodim -v dev=2,0,0 path2/imagename.iso
Здесь опция -v предписывает выводить сведения о ходе процесса, dev=2,0,0 — имя записывающего устройства, а path2/imagename.iso — путь к образу диска и имя соответствующего ему файла в формате ISO 9660.
Возможны и дополнительные опции:
speed=##— задает принудительно скорость записи; при ее отсутствии запись происходит на скорости, максимально возможной для данного привода и болванки, и потому ее имеет смысл задавать только с целью понижения, если запись на высоких скоростях почему-либо не проходит;-eject— выдвижение лотка (или выталкивание болванки из приводов щелевого типа) по окончании записи.
Возможно, в нужный момент под рукой не окажется чистой болванки, но в наличии будет CD-RW, содержимое которого более не нужно. Тогда перед записью образа его следует от оного очистить. Это делается командой
# wodim -v blank=fast dev=2,0,0
влекущей очистку “быструю” (удаляется только оглавление диска), или
# wodim -v blank=all dev=2,0,0
которая выполняет полную его очистку. На практике почти всегда достаточно первой команды.
Способы употребления команды wodim время от времени меняются — я привёл тот рецепт, который работал на момент моего последнего её применения (весна 2012 года). И к тому же разные дистрибутивы могут включать разные её версии. Так что детали уточняйте посредством наличествующего именно в вашей системе man wodim.
Подготовка твердотельного носителя
Оптические накопители, о которых мы говорили только что, постепенно сходят со сцены: их лишается всё больше моделей ноутбуков, всё большее распространение получают и компактные десктопы без OD-приводов. Да и обладатели полноразмерных машин всё чаще устанавливают их «чтобы отсек не пропадал», а пользуются ими всё реже. В общем, оптические приводы нынче напоминают зомби, видимость жизни которых поддерживается заклинаниями некромантов от копирастии.
И потому актуальной становится установка дистрибутивов с твердотельных носителей — флэшек и SD-карт. Правда, далеко не все майнтайнеры распространяют свои системы в виде образов, непосредственно пригодных для записи на них. В частности, в Ubuntu они имеются только для сборок под ARM-процессоры — ведь устройства, на них работающие, как правило, OD-приводов не имеют. Все же варианты для x86-совместимых архитектур распространяются (пока?) только в виде iso-образов CD/DVD. Перенос которых на флэшку или SD-карту требует некоторых подготовительных действий.
Благо, программ для переноса iso-образов на твердотельные носители довольно много… то есть больше двух. Некоторые из них дистроспецифичны (или как таковые возникли) — liveusb-creator в Fedora, SUSE Studio ImageWriter в openSUSE, возможно, есть и другие. Однако есть и универсальный кросс-платформенный инструмент для этой цели — UNetbootin (Universal Netboot Installer). Соответствующий пакет можно найти в репозиториях всех основных дистрибутивов, говорят, что существуют версии даже для Windows и MacOS X. Так что при подготовке установочного твердотельного носителя в общем случае проще всего воспользоваться этой утилитой.
Особенностью UNetbootin является так называемая «неразрушающая» запись: с её помощью можно скопировать образ CD/DVD на флэшку или карточку, не потеряв содержащуюся на ней информацию. В частности, если хватает места, на одном носителе можно держать несколько разных дистрибутивов — причем не обязательно для установки, но и для всякого рода ремонтных работ. Что очень актуально, поскольку далеко не все дистрибутивы способны занять современную флэшку или карточку целиком: размер образов бывших CD, ныне разбухших, обычно в диапазоне от 800 МБ до полутора гигабайт. А мобильных твердотельных носителей меньше 4 ГБ нынче в продаже не найти.
Кстати, это ещё одно преимущество флэшек и карточек перед оптическими носителями: образ дистрибутива в 1 ГБ всё равно требует для записи цельного DVD-диска. И если единовременно требуется несколько дистрибутивов, захламление болванками происходит прямо на глазах.
Однако к этому аспекту применения UNetbootin я вернусь в своё время. А пока наша цель — записать образ нужного варианта Ubuntu на единичную чистую флэшку. Для простоты и краткости ради в дальнейшем я буду говорить именно о ней, но всё сказанное далее относится и к SD-картам.
Флэшка для записи образа через UNetbootin должна быть
- размечена (в MSDOS-стиле),
- нести файловую систему FAT326 и
- быть смонтированной в файловую иерархию.
Первым двум условиям удовлетворяет любая фабрично размеченная флэшка, а монтиорование её во всех современных дистрибутивах происходит при втыкании в соответствующий разъём.
Для выполнения реально записи UNetbootin требует привилегий администратора — запущенный от лица юзера, он будет только делать вид, что работает. В некоторых сборках он при старте сам запрашивает пароль root’а. Если этого не происходит — UNetbootin следует явно запустить из командной строки, например, таким образом:
sudo /usr/bin/unetbootin
Или вот таким:
su -c '/usr/bin/unetbootin'
В любом случае мы увидим примерно такое окно:
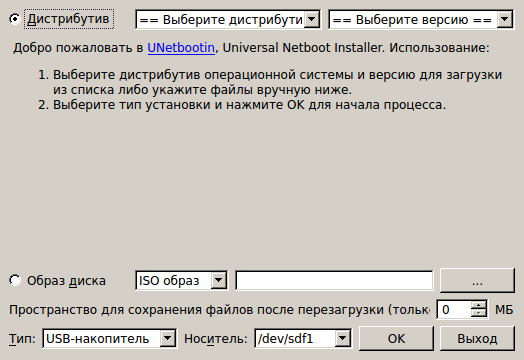
И здесь можно выбрать дистрибутив из числа поддерживаемых (а их список весьма обширен) и его версию из числа актуальных. Например, вот так:
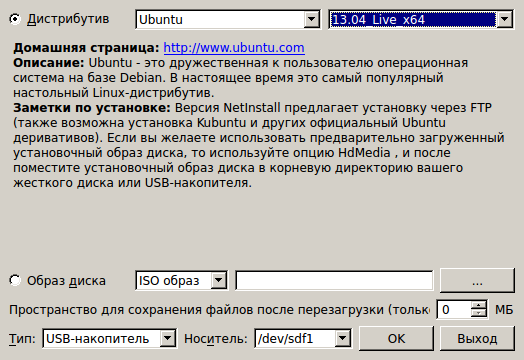
«Заказ» будет скачан с официального ресурса (не зря же в имени программы присутствует слово Net) и записан на флэшку.
Однако мы предполагаем, что образ нужного варианта Ubuntu нами уже скачан. Так что отмечаем «птицей» пункт Образ диска и отыскиваем имя его файла. Поскольку операция разовая, сохранением пространства не озадачиваемся, а жмём на кнопку OK:
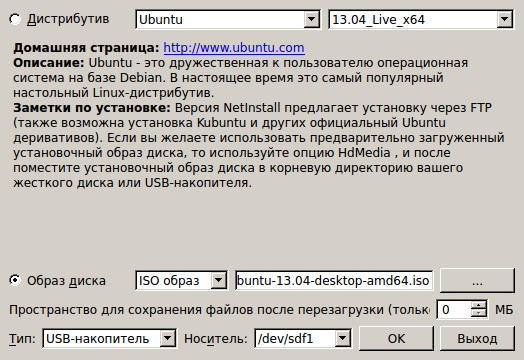
Но сначала внимательно проверяем имя файла целевого носителя — в примере /dev/sdf1. Как правило, флэшка, вставленная в соответствующий разъём до запуска UNetbootin’а, опознаётся им правильно. Но проруха бывает и на старуху: однажды у меня в такой ситуации в качестве цели был выбран внешний USB-винчестер. Ничего фатального при этом не произошло — ведь в UNetbootin’е запись неразрушающая. То есть вся имевшаяся на винте информация осталась целой, надо было просто постирать вновь записанное. Но всё равно, некрасиво это.
Запись образа на флэшку продолжается довольно долго — даже при наличии интерфейса USB3 и адекватного носителя. Что потом, кстати, окупится быстротой инсталляции с неё системы. Но рано или поздно закончится — предложением перезагрузить систему или выйти из программы. На чём подготовку носителя можно считать законченной.
В документации Ubuntu в качестве одного из штатных средств изготовления твердотельного накопителя описан usb-creator. Однако я этим методом не пользовался. И, кстати, там же можно найти и описание этого процесса под Windows.
Но предположим, что в системе пользователя, возжелавшего установить Ubuntu, не окажется ни одной из специализированных программ для записи образов на флэшки, или ни одна из них не сработает должным образом. А такое тоже бывает, хотя и редко; в частности, метод с записью через usb-creator не работает с образом MinimalCD, установка с которого описана в третьей части.
Ничего страшного. Наша Ubuntu не была бы Linux’ом (или, шире говоря, UNIX’ом), если бы не имела в запасе хода конём по голове: супер-универсальной команды dd. Которая применяется не просто, а очень просто:
# dd if=path2/image.iso of=/dev/sd?
где «входное» значение — имя файла iso-образа, а «выходное» — имя устройства флэш-накопителя. Причём последний никакой подготовки не требует — он может быть неразмеченным raw-устройством или размеченным в любом стиле, нести на себе любую файловую систему или не нести никакой. Требований всего два: накопитель не должен быть смонтирован, а команда должна быть запущена от root’а.
Способ с записью флэшки через dd будет работать в любом дистрибутиве Linux и вообще в любой POSIX-системе; есть подозрение, что команда эта имеется даже в Windows — среди её POSIX-расширений. Но тут уж ручаться не могу.
Установка Ubuntu и других
Вводная установка: машина, соответствующая требования, перечисленным ранее, и образ диска ubuntu-13.04-desktop-amd64.iso, записанный на оптический диск (ввиду объёма в 785 МБ — на DVD) или на твердотельный накопитель типа флэшки или SD-карты. Что нужно сделать для получения работоспособной системы?
Разумеется, многоопытные применители любых дистрибутивов сами знают, как это сделать. А потому дальнейшее изложение ориентировано на тех, для кого Ubuntu — первая в жизни Linux-система. Поэтому я не буду вдаваться в рассмотрение вариантов, а опишу процесс установки на рецептурном уровне: понимание его сути, как и вариативности, придёт со временем.
Перво-наперво, нужно обеспечить загрузку машины со сменного установочного носителя. В BIOS/UEFI большинства современных материнских плат имеется опция разовой загрузки с определённого устройства (оптического привода, флэшки или кард-ридера). Если есть — лучше прибегнуть к ней, не меняя обычной последовательности загрузочных устройств. В этом случае не нужно будет при первом рестарте установленной системы думать о том, чтобы не забыть извлечь установочный носитель. Если же нет — действовать обычным способом.
Следующий шаг — поместить установочный носитель куда следует, перезагрузить машину и дождаться появления вот этой картинки:

Здесь мы исходим из того, что наш читатель
- наигрался с системой в Live-режиме (или просто им брезгует), и
- является ценителем Великого и Могучего, предпочитая его языку Шекспира.
Так что сначала осуществляется выбор языка интерфейса программы установки — он же будет в дальнейшем и языком установленной системы по умолчанию. Эффект этого деяния будет мгновенным:

После его лицезрения нажимается кнопка Установить Ubuntu — если, конечно, сеть подхватилась автоматически. Если нет — придётся зайти в Live-режим и выполнить действия по её настройке, после чего из него же запустить инсталляцию. Которая начинается с такой картины:

Зелёные «галочки» устанавливаются по умолчанию, если выполнены соответствующие условия. А включение пустых боксиков оставлено на усмотрение инсталлирующиего. Хотя усматривать тут особенно нечего — оба боксика, касающиеся и обновления системы в процессе установки, и установки дополнительного (в том числе не совсем «расово чистого») софта в наших условиях подлежат безусловному включению:

Далее предлагается выбрать тип установки:

Мы ранее договорились рассматривать «простой случай» — установку Ubuntu на чистый диск (или на диск, содержимым которого можно пожертвовать). Так что, казалось бы, вариант, отмеченный по умолчанию, вполне подходит, не так ли? Да, но только при ленивости и нелюбознательности. Вариант с шифрованием оставляю на откуп личной параноидальности, вариант с LVM, согласно ИМХую, на личной машине не нужен. Так что не ленивым и любознательным (а все эти тексты сочиняются именно для них) остаётся только один вариант — Другой:

Чем будет продолжена тема типа установки:

«Простой случай» предполагает наличие в системе одного физического диска, причём в «очень простом» случе, отражённом на скриншоте, — чистого и неразмеченного. То есть тут потребуется с помощью кнопки Новая таблица разделов таковую создать. Впрочем, это не помешает и в случае с диском, содержимое которого приносится в жертву африканским богам Ubuntu — это проще, чем удалять по одному существовавшие ранее разделы. В любом случае, следующее предупреждение, об удалении разделов (и данных на них) мы игнорируем:

После чего наблюдаем диск с пустой таблицей разделов:

Да, тут надо отметить, что в графическом инсталляторе возможно только создание таблицы разделов в стиле MSDOS, позволяющем далее разметку четырёх первичных разделов, один из которых может быть определён как расширенный и разделён на разделы логические. Это считается отсталым и устаревшим, но в контексте «простого случая» не волнует. А о случаях «не простых», в том числе и требующих разметку в новомодном стиле GPT, разговор будет совсем в другом месте.
А пока займёмся созданием разделов — так уж повелось в веках, что диски принято делить на разделы, на которых затем создаются файловые системы. При этом я не буду вдаваться в дискуссию о схемах дисковой разметки, выборе файловых систем и тому подобных материях — у нас будет ещё не один повод затронуть эти темы. А поскольку мы пока рассматриваем «простой случай» инсталляции, то и описание будет очень простым, «рецептурным».
Итак, фиксируем курсор на свободном месте и нажимаем на плюсик внизу. Появляется предложение создать один первичный раздел на всё имеющееся пространство и определить для него файловую систему ext4 с точкой монтирования в корень файловой иерархии:

Здесь можно согласиться со всем, кроме размера: как минимум ещё один раздел, под каталог /home, полагаю необходимым. А для корневого раздела достаточно отвести от 8 до 16 ГБ, в зависимости от аппетитов в отношении дополнительного софта. И аккуратности при очистке кэша пакетов — он имеет свойство расти незаметно, но неотвратимо:

Остальное дисковое пространство, как уже говорилось, лучше отвести под каталог /home:

В качестве файловой системы для «домашнего» раздела по умолчанию предлагается всё та же ext4, и это хороший выбор для начинающего пользователя, не желающего забивать себе голову такими материями. Однако пользователю, который планирует со временем вникнуть в устройства систем хранения данных, есть резон остановиться на btrfs (почему — скажу со временем). И тогда разметка диска в итоге будет выглядеть таким образом:

Абсолютные значения размера разделов на картинках условны, так как скриншоты делались при установке в виртуальной машине.
Очевидно, что при единственном физическом диске в машине выбирать устройство для установки загрузчика не приходится.
На предыдущем скриншоте отсутствует раздел подкачки, о чём нас и предупредят при переходе к следующей стадии установки:

ИМХО, на десктопе при объёме памяти более 4 ГБ он не нужен однозначно, при 4 ГБ — можно спорить, но обычно не нужен тоже, а меньше памяти нынче обычно не бывает. На ноутбуке потребность в разделе подкачки определяется использованием режима hibernate: я его не использую, и потому обхожусь без swap’а. Кстати, как говорят, «спящий» режим в Ubuntu вообще работает плохо, и потому по умолчанию отключён.
Далее предстоит определить часовой пояс — при выборе русского языка установки он автоматически определяется как московский:

Вслед за этим определяется дополнительная (плюс к американской английской по умолчанию) раскладка клавиатуры. При выборе русского языка установки она также будет русской в варианте winkeys:

Это подойдёт для большинства пользователей, но при желании можно выбрать любой другой вариант из существующих в Иксах. Так, я применяю Typewriter Legacy, соответствующий раскладке советских пишущих машинок:

Далее вводятся учётные данные пользовательского аккаунта: реальное имя и имя машины (и то, и другое обычно не обязательно), login для входа в систему, пароль и его контрольное повторение:

В отличие от многих других дистрибутивов, в Ubuntu ограничения на длину пароля снизу не накладывается.
По умолчанию пароль пользователя при входе в систему запрашивается, однако можно включить и автоматический вход. Чем я, как правило, и пользуюсь — если только не предполагаю использование более чем одной рабочей среды.
После этого начинается попакетная установка системы, включающая обновление пакетов, новые версии которых вышли с момента релиза, а также докачку из Интернета недостающих (в частности, языково-зависимых) компонентов и несвободных программ, которые в некоторых странах не могут распространяться непосредственно в составе дистрибутива.
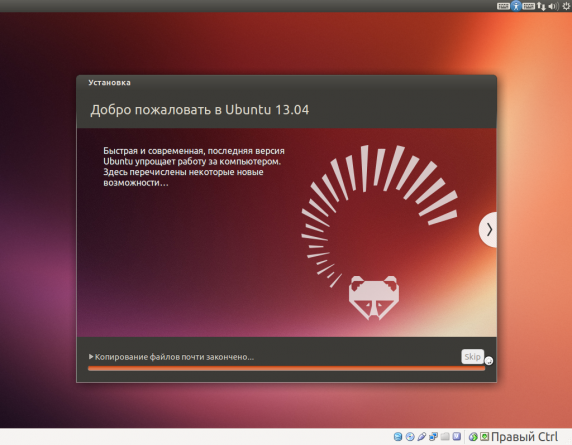
Докачка и установка допролнительного софта происходят в том случае, если на первой стадии установки соответствующие опции были включены.
Установка завершается предложением перезагруки

После которой перед нами предстаёт рабочий стол Ubity в своём первозданном состоянии:

Можно видеть, что «простой случай» установки действительно прост и, думаю, не вызовет никаких вопросов.
И последнее. На этой странице речь шла об установке собственно Ubuntu. Однако всё сказанное относится и к инсталляции таких её сородичей, как Ubuntu GNOME, Xubuntu и Lubuntu. Собственно говоря, всех, кроме Kubuntu — инсталлятор последней, начиная с версии 13.04, несколько отличается. Что мы сейчас и увидим.
Особенности установки Kubuntu
До недавнего времени инсталляторы Ubuntu ничем не отличались от от таковых остального семейства, будучи представлены в той же графической и текстовой формах. Однако в релизе 13.04, одновременно с отказом от альтернативной установки во всех вариантах Ubuntu (кроме Lubuntu), графический инсталлятор Kubuntu приобрёл своеобразие — изменения в нём не принципиальны, но существенны.
Большинство приверженцев среды KDE вряд ли будут внимательно читать материалы про Unity (как, впрочем, и наоборот). Поэтому в этом разделе я буду вынужден повторить многое из того, что было сказано в разделе предыдущем.
Итак, как и в «головном» инсталляторе, первый шаг — выбор между опробованием Kubuntu и её установкой:

Как и в прошлый раз, при успехе автоматической настройки сети останавливаемся на втором варианте. Предварительно, однако, установив русский в качестве языка и программы инсталляции, и, в дальнейшем, инсталлированной системы, что делается через выпадающее меню:

Подготовка к установке сводится к сообщению, что у нас всё в порядке и с дисковым пространством, и с подключением к Интернету:

И предложению обновления системы в процессе установки и докомплектации её «сторонним» софтом, каковые оба и принимаются:

На стадии выбора типа установки по умолчанию предлагается использование всего диска с автоматической его разметкой:

От чего мы с негодованием отказываемся в пользу разметки ручной:

Каковую производим тем же образом, что и ранее. Сначала создаём новую таблицу разделов и выбираем пустое (то есть неразмеченное) пространство:

На котором создаём раздел в восемь (по прежнему условно) гигабайт под корневую файловую систему с типом ext4:

А затем на оставшемся пространстве — раздел под каталог /home, с файловой системой btrfs (или, при лени и нелюбопытстве — той же ext4), приводя схему дисковой разметки к следующему виду:

Поскольку мы опять отказываемся от раздела подкачки, то получаем предупреждение на этот счёт:

Которое точно также игнорируем, после чего переходим к следующей стадии установки — указанию часового пояса (как и ранее, по умолчанию это будет Москва):

И тут — внимание! — происходит самое интересное. А именно: пока мы размышляем над выбором часового пояса, тихо и незаметно начинается установка системы. Которая продолжается и при выборе раскладки клавиатуры (по умолчанию русская winkeys):

И при уточнении, при необходимости, её варианта (например, та же Typewriter Legacy):

А в ходе заполнения данных для учётной записи пользовательского аккаунта (и включения автоматического входа в систему) оказывается почти законченной:

Затем это «почти» постепенно превращается в «совсем» — надо сказать, не так уж быстро, как можно было бы ожидать:

После чего следует предложение перезагрузить машину:

И после успешного выполнения этого процесса наблюдается рабочий стол KDE:

Можно видеть, что в своём первозданном виде он весьма отличен от умолчальных десктопов KDE в большинстве более иных дистрибутивов. Однако это совсем другая история.
Со времён появления графического инсталлятора Ubuntu сотоварищи славились простотой установки. В нынешней же Kubuntu к простоте присоединалсь ещё и быстрота — за счёт параллельного производства завершающих настроек и развёртывания пакетов.
